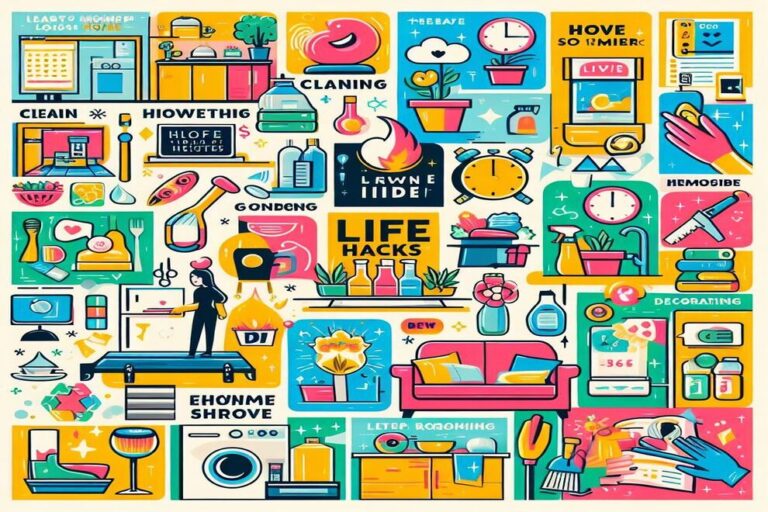How to Screenshot on Mac: A Step-by-Step Guide
Are you a Mac user struggling to figure out how to take screenshots on your computer? You’re not alone! Many people find it challenging to take screenshots on a Mac, especially if they are new to the platform. In this guide, we’ll show you how to take screenshots on a Mac in a few easy steps.
How to Screenshot on Mac
Step 1: Determine which type of screenshot you want to take
When taking a screenshot on your Mac, you have a few different options to choose from. These include:
- Capture the entire screen
- Capture a specific window
- Capture a portion of the screen
Step 2: Taking a screenshot of the entire screen
To take a screenshot of the entire screen on your Mac, follow these steps:
- Press the Command (⌘) + Shift + 3 keys simultaneously.
- You will hear a camera shutter sound, indicating that the screenshot has been taken.
- The screenshot will be saved to your desktop.
Step 3: Taking a screenshot of a specific window
To take a screenshot of a specific window on your Mac, follow these steps:
- Click on the window you want to capture.
- Press the Command (⌘) + Shift + 4 keys simultaneously.
- Your cursor will change to a crosshair.
- Click on the window you want to capture.
- You will hear a camera shutter sound, indicating that the screenshot has been taken.
- The screenshot will be saved to your desktop.
Step 4: Taking a screenshot of a portion of the screen
To take a screenshot of a portion of the screen on your Mac, follow these steps:
- Press the Command (⌘) + Shift + 4 keys simultaneously.
- Your cursor will change to a crosshair.
- Click and drag your cursor to select the portion of the screen you want to capture.
- Release your mouse or trackpad button.
- You will hear a camera shutter sound, indicating that the screenshot has been taken.
- The screenshot will be saved to your desktop.
FAQs
Where can I find my screenshots after I take them?
Can I change where my screenshots are saved?
Can I take screenshots using a keyboard shortcut?
Conclusion
Taking screenshots on your Mac doesn’t have to be complicated. By following the steps outlined in this guide, you can capture your screen and save your images in no time. Whether you’re taking screenshots for work, school, or personal use, knowing how to take screenshots on a Mac is an essential skill that every Mac user should have.